How to Set Colors for Objects?
Steps to set color
Colors panel provides lots of color schemes. Color schemes are color combinations, which the users can apply the built-in color schemes to the selected object directly to get the perfect color matching. Follow below steps to set color for object:
- Choose the object on the canvas.
- Filter Color Schemes
a) Pick up main color used in your logo design on the left, color schemes will listed on the right; select your favorite color combination and apply it to the object.
b) Pick up category for your logo design on the left, color schemes will listed on the right; select your favorite color combination and apply it to the object.
- Customize the color for logo design
a) Eye-drop the favorite color and apply the color to the selected object.
Eye-drop the favorite color and apply the color to the selected object.
b) Click "More Colors" to customize the colors for the selected object.
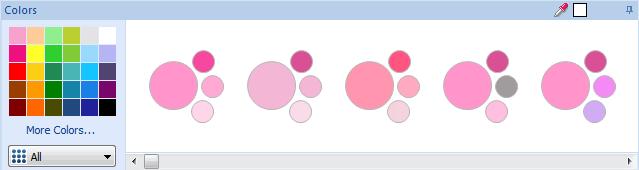
Customize colors
- Click "More Colors" to open "Custom" window, you can customize the desired colors.
- Input the HTML, HSV or RGB value to customize the color and transparency.

- Choose the object on the canvas.
- Select "Gradient" effect from left effects panel.
- Click "Custom" button to customize the color.

Check "Linear" option: Create a gradient color from the starting point to the end point in a straight line.

Check "Linear" option: Create a gradient color from the starting point to the end point in a circular pattern.

To change color do one of followings:
- Click the lower-right control
 to choose a color from the Color palette.
to choose a color from the Color palette.
- In the Color palette, hit the button
 to open the dialog, and directly input RGB or HSV value to set the color.
to open the dialog, and directly input RGB or HSV value to set the color. - Click and drag the cross-hair pointer to find the color you want in the color picker visually.
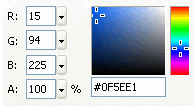
When choosing "linear" or "Radial", you also can change the gradient color as below : - Use the linear or gradient definition bar. The definition bar appears with a pointer at each end. A pointer looks like a small triangle, representing a color in the gradient, shown as below:
To add a color to the gradient:Click to add pointer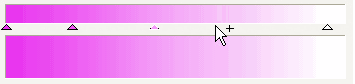 Right click to delete pointer
Right click to delete pointer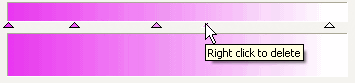
Click on or below the definition bar. There'll be more pointers showing below the bar. Select one, and set a color to it;
To change the colors' sequence in a gradient
Reposition the relevant pointers. To do so, drag a pointer along the definition bar;
To remove a color
Drag the relevant pointer down and off of the definition bar; right click to delete point.
