Custom Colors/Effects
Besides the pre-made color schemes, you can customize color and effect for logo image. Click "Custom" button to open "Custom" dialog to set the desired colors and effects.
Color

![]() Fill Color: Change the color of the fill. Click the button
Fill Color: Change the color of the fill. Click the button![]() to popup a dialog, choose the favorite color from here or from below color palette . Or hit the button
to popup a dialog, choose the favorite color from here or from below color palette . Or hit the button ![]() to open the dialog, and directly input RGB or HSV value to set the color.
to open the dialog, and directly input RGB or HSV value to set the color.
There are following fill styles:
None: No fill color.
Solid: Provide a solid, single fill color.
Linear: Create a gradient color from the starting point to the end point in a straight line.
Radial: Create a gradient color from the starting point to the end point in a circular pattern.
To change color do one of followings:
- Click the lower-right control
 to choose a color from the Color palette.
to choose a color from the Color palette.
- In the Color palette, hit the button
 to open the dialog, and directly input RGB or HSV value to set the color.
to open the dialog, and directly input RGB or HSV value to set the color. - Click and drag the cross-hair pointer to find the color you want in the color picker visually.
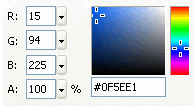
When choosing "linear" or "Radial", you also can change the gradient color as below : - Use the linear or gradient definition bar. The definition bar appears with a pointer at each end. A pointer looks like a small triangle, representing a color in the gradient, shown as below:
To add a color to the gradient:Click to add pointer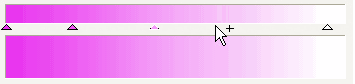 Right click to delete pointer
Right click to delete pointer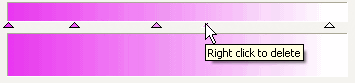
Click on or below the definition bar. There'll be more pointers showing below the bar. Select one, and set a color to it;
To change the colors' sequence in a gradient
Reposition the relevant pointers. To do so, drag a pointer along the definition bar;
To remove a color
Drag the relevant pointer down and off of the definition bar; right click to delete point.
- Color setting for outline
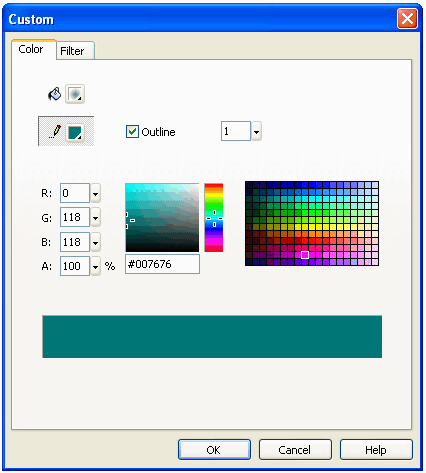
Outline Color: Change the color of the text outline. Click the button to popup a dialog, choose the favorite color from here or from below color palette. Or hit the button
to popup a dialog, choose the favorite color from here or from below color palette. Or hit the button  to open the dialog, and directly input RGB, HSV or HTML value to set the color.
to open the dialog, and directly input RGB, HSV or HTML value to set the color.
Outline: Input the number or drag slider to set outline's thickness.
Filter
Check the tab "Filter" to customize the effect for text and image object.
Shadow
Check Shadow option from left to add shadow for the selected object.
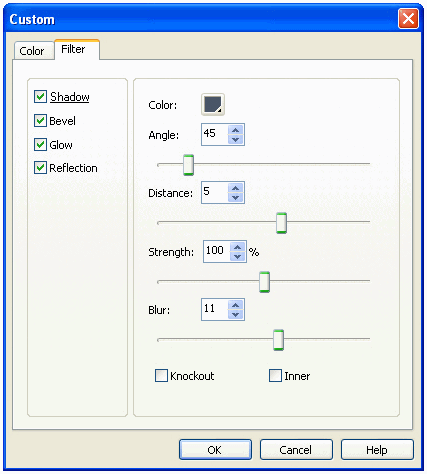
Color: Click down arrow to set shadow color for image object.
Angle: Input the number or drag slider to set the shadow angle of image object.
Distance: Input the number or drag slider to set distance between the image object and its shadow.
Strength: Input the number or drag slider to set the shadow strength for image object.
Blur: Input the number or drag slider to set the shadow strength for image object.
Knockout: Knockout (or visually hide) the source object and display only the drop shadow on the knockout image.
Inner: Apply the shadow within the boundaries of the object.
Bevel
Check Bevel option from left to apply a highlight to the object that makes it appear to be curved up above the background surface.
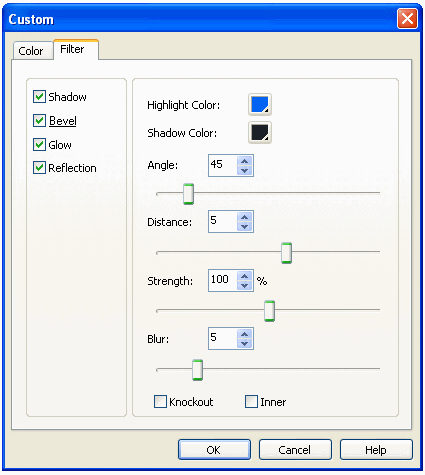
Highlight Color: Select a Highlight color for the bevel from the pop-up color palette.
Shadow Color: Select a Shadow color for the bevel from the pop-up color palette.
Angle: Drag the Angle slider or enter a value to change the angle of the shadow cast by the beveled edge.
Distance: Enter a value to define the width of the bevel.
Strength: Input the number or drag the Strength slider to set the opacity of the bevel without affecting its width.
Blur: Drag the Blur sliders to set the width and height of the bevel.
Knockout: Knockout (or visually hide) the source object and display only the bevel on the knockout image.
Inner: Apply the bevel within the boundaries of the object.
Glow
Check Glow option from left to apply a color all around the edges of an object.
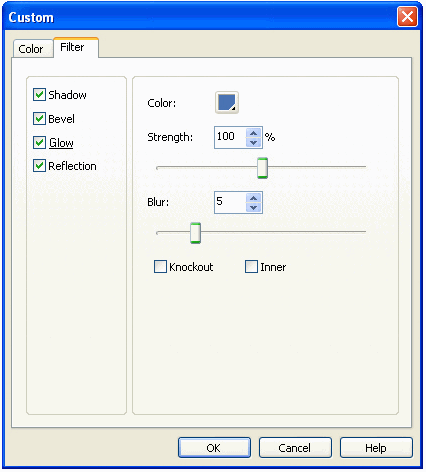
Color: Set the glow color for the image graphics.
Strength: Input the number or drag slider to set the sharpness of the glow.
Blur: Input the number or drag slider to set the glow for image object.
Knockout: Knock out (or visually hide) the source object and display only the glow on the knockout image.
Inner: Apply glow within the boundaries of the object.
Reflection
Check Reflection option from left to add reflection effect for the selected object.

Height: Input the number or drag slider to set the height for the object's reflection.
Opacity: Input the number or drag slider to set the opacity of the object's reflection.
Distance: Input the number or drag slider to set distance between the object and its reflection.
