Toolbar --- Sothink Logo Maker
The toolbar provides quick access to all functions. Just click the icon on the toolbar, the relative function will be realized.
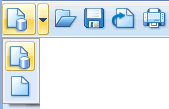
New From Template
Click button "New From Template" to open templates window and start a new logo creation task.
Open
Open an existing logo project (*.lmk).
Save
Save the work as a logo project (*.lmk).
Export
Export logo graphics to image with JPG, PNG or BMP format.
Click to open "Print" dialog, print the logo graphics based on your print settings.
![]()
Undo
Cancel the previous actions.
Redo
Recover the cancelled actions.
![]()
Copy Effect&Color
Copy the colors and effects of the selected object, and apply them to other object.
Duplicate
Copy the selected object and paste this object on the canvas.
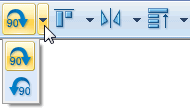 |
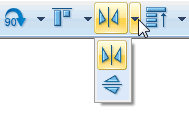 |
|
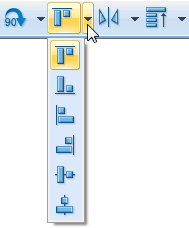 |
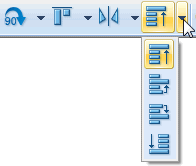 |
Rotate
Rotate 90° clockwise: Rotate the selected object 90 degree clockwise.
Rotate 90° anticlockwise: Rotate the selected object 90 degree counter-clockwise.
Align
Align Top: Set alignment for the selected object as top.
Align Bottom: Set alignment for the selected object as bottom.
Align Left: Set alignment for the selected object as left.
Align Right: Set alignment for the selected object as right.
Align Horizontal Center: Set alignment for the selected objects as horizontal center.
Align Vertical Center: Set alignment for the selected object as verticall center.
Mirror
Horizontal Mirror: Make the selected object mirror horizontally.
Vertical Mirror: Make the selected object mirror vertically.
Arrange
Bring to Front: Bring the selected element to the topmost. When several elements are overlapping each other, the selected element will be placed on top of all other elements.
Send to Back: Send the selected element to the outmost rear. When several elements are overlapping each other, the selected element will be placed under all other elements.
Send Backward: Send the selected element backwardly. When several elements are overlapping each other, the selected element will be placed under the element that sat below it earlier.
Bring Forward: Bring the selected element forwardly. When several elements are overlapping each other, the selected element will be placed on top of the element that sat above it earlier.
![]()
Opacity
Set opacity and transparency for image graphics and text object.
![]()
Note: The options marked with "W" are system fonts installed on your computer.
Text Settings
Text: Add text on the canvas.
Font Face: Set font face for the selected text.
Font Size: Set font size for the selected text.
Letter Spacing: Set letter spacing for the selected text.
Bold: Set the selected text as bold.
Italic: Set the selected text as italic.
