How to Set Effects for Objects?
Steps to set effect
Effects panel offers eight types of effect for text and image objects, including shadow, bevel, glow, reflection, outline, text effect, gradient and hollow. Follow below steps to set effect for object:
- Choose the object on the canvas.
- Mouse over the effect type on effects panel, and select the preset effects to apply to the object directly.
- Click triangle button to expand effect settings, customize the effect as you like.

Note:
- One object can be attached many effects with different types, but the effect "gradient" and "outline" can not be applied at the same time.
- The program can auto-save the last effect settings for next usage when effect customization.
Mouse over the effect type "Shadow", and click triangle button to customize the effect:
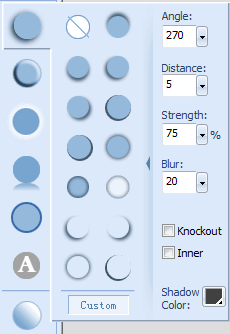
Angle: Input the number or drag slider to set the shadow angle of image object.
Distance: Input the number or drag slider to set distance between the image object and its shadow.
Strength: Input the number or drag slider to set the shadow strength for image object.
Blur: Input the number or drag slider to set the shadow strength for image object.
Knockout: Knockout (or visually hide) the source object and display only the drop shadow on the knockout image.
Inner: Apply the shadow within the boundaries of the object.
Shadow Color: Click down arrow to set shadow color for image object.
Mouse over the effect type "Bevel", and click triangle button to customize the effect:
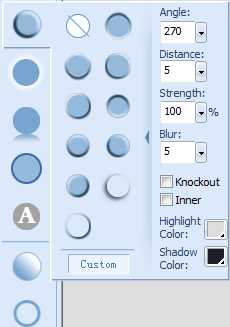
Angle: Drag the Angle slider or enter a value to change the angle of the shadow cast by the beveled edge.
Distance: Enter a value to define the width of the bevel.
Strength: Input the number or drag the Strength slider to set the opacity of the bevel without affecting its width.
Blur: Drag the Blur sliders to set the width and height of the bevel.
Knockout: Knockout (or visually hide) the source object and display only the bevel on the knockout image.
Inner: Apply the bevel within the boundaries of the object.
Highlight Color: Select a Highlight color for the bevel from the pop-up color palette.
Shadow Color: Select a Shadow color for the bevel from the pop-up color palette.
Mouse over the effect type "Glow", and click triangle button to customize the effect:
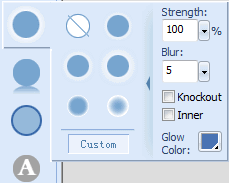
Strength: Input the number or drag slider to set the sharpness of the glow.
Blur: Input the number or drag slider to set the glow for image object.
Knockout: Knock out (or visually hide) the source object and display only the glow on the knockout image.
Inner: Apply glow within the boundaries of the object.
Glow Color: Set the glow color for the image graphics.
Mouse over the effect type "Reflection", and click triangle button to customize the effect:
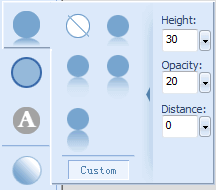
Height: Input the number or drag slider to set the height for the object's reflection.
Opacity: Input the number or drag slider to set the opacity of the object's reflection.
Distance: Input the number or drag slider to set distance between the object and its reflection.
Mouse over the effect type "Outline", and click triangle button to customize the effect:
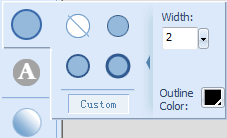
Width: Input the number or drag slider to set the width for the object's outline.
Outline Color: Set the outline color for the selected object.
Mouse over the effect type "Text Effect", and click triangle button to customize the effect:

There are seven types of text effects in the above list. You can set the properties of text effect based on your choice.
Mouse over the effect type "Gradient", and click triangle button to customize the effect:

How to set gradient color for objects? >>
Mouse over the effect type "hollow", and click triangle button to customize the effect:
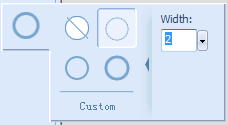
Width: Input the number or drag slider to set the width for the object's hollow.
