Sothink SWF Easy - Create & Edit a Flip Album
There are two types of album: Flip and Normal in Sothink SWF Easy. The album created from Flip template of Album Wizard is called flip album in this help. In following sections, we will tell you how to create and edit a flip album.
Start SWF Easy. Click "File -->New From Template..." and choose "Album" from the available templates. The Album Wizard will be launched. Choose "Flip" and click "Next" to continue.
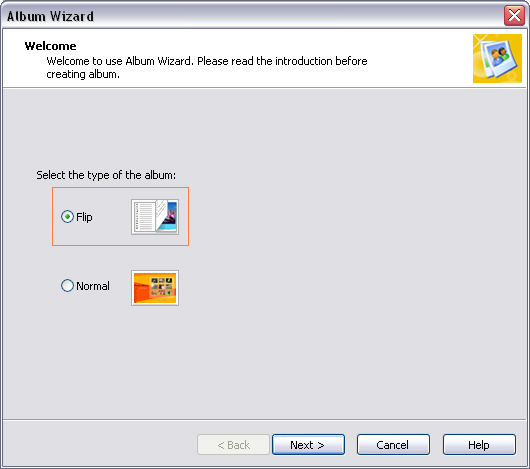
Create a Flip Album
Step 1: Select Photos
In this step, you can add photos to your album. The supported image formats are JPG, BMP, PNG and GIF.
Note: If you apply a GIF image that contains multiple frames, only the first frame is valid for the album.
Add Photo
Click "Add Photo" button to browse to choose the images you have prepared. Pressing Ctrl enables you to choose multiple images. Click "Open" and these images will be displayed in the preview area. On the top-left, the total number and size of the selected photos are displayed, while on the right, the name, width and height of the photo you are currently selected in this window are shown.
Edit Photo
Choose a photo and click this button, and then you will see the dialog "Edit Photo".
Rotate
In the tab "Rotate", it shows the photo in different directions.
Select All
Click this button to select all photos.
Delete Photo
When you want to remove a photo, select the photo and click this button to delete it from your album.
Move Up/Down
Choose a photo and click button "Move Up" or "Move Down" to change the order of this photo.
Open
Open the selected photo in default picture viewer of your system.
Explore
Open the photo's folder in Windows Explorer and the photo will be highlighted in this folder.
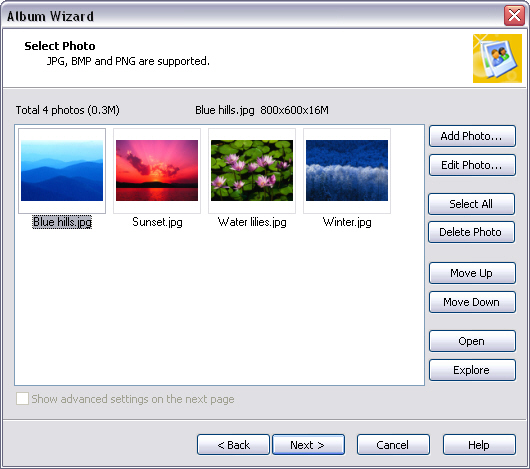
After selecting photos, click "Next" to continue.
Step 2: Flip Settings
In this window, you can set properties for the album, such as page size, cover and background appearances, etc.
Tip: all of the settings in this window can be edited again after the album is generated, so take it easy when you make your choice.
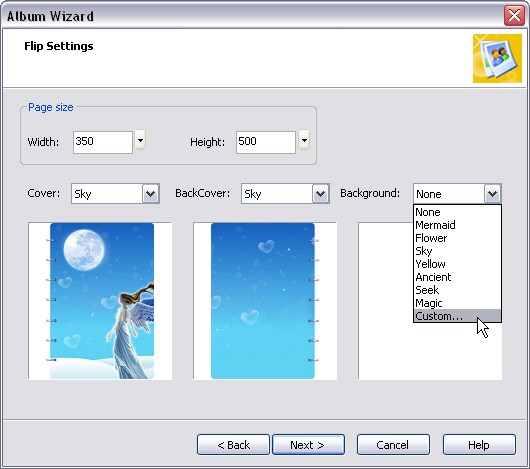
Page
Set page size for photos.
- Width: Drag the slider up or down or directly input a value for page width.
- Height: Drag the slider up or down or directly input a value for page height.
Cover
Set cover appearance of the album. From the drop-down list, you can choose a current style that the program prepared, or click "Custom..." to specify another one existed on your local computer.
Back Cover
Set back cover appearance of the album. From the drop-down list, you can choose a current style that the program prepared, or click "Custom..." to specify another one existed on your local computer.
Background
Set background appearance for photos in the album. From the drop-down list, you can choose a current style that the program prepared, or click "Custom..." to specify another one existed on your local computer. Choosing "None" means that no background will be used for the photos.
Step 3: Generate Album
After setting appropriate values for the album in the Flip Settings window, click "Next". Now the wizard will begin to generate a flip album with those photos you selected. And then the cover, back cover and all of the photos will become individual scenes.
Edit a Flip Album
Step 1: Preview the generated album
Step 2: Plan how to personalize the album
Step 3: Edit the album as you planned
Step 1: Preview the generated album
When completing generating the album, click "Finish" to return to the main design window of SWF Easy. Now you can click button Preview on Toolbar to preview the album you have created.
A content page has been generated automatically for the album. You can directly click the index to go to any photos conveniently. Also, you can click the navigation buttons under the album to preview the first, previous, next and last photo freely.
Of course you can also edit the album directly while you are creating it. It is better for your re-designing and resizing if you preview the flip album when finished.
Step 2: Plan how to personalize the album
After previewing the album, you may find some unsatisfied places needing to be improved, or you may want to add more vivid and colorful elements to your album, such as changing the cover, resizing a photo, rotating a photo, adding more photos to one page, adding text descriptions for photos, etc.
With Sothink SWF Easy, all of these desires will come true. But at first, you are suggested to make a good plan on how many changes you want to make and how to implement them. In this way, your work will be more efficient.
Step 3: Edit the album as you planned
Now you can start editing the album according to your plan. Since the cover, back cover and all photos have become individual scenes at this moment, you can edit each of them easily as you like.
Edit elements in one scene
Currently, there is only one image in each scene. You can edit this image, such as resize, rotate, or even delete it. You can also add more contents to this scene, such as image, text, effects, etc.
Just select the element or scene you want to edit, and then edit it on canvas.
Please mainly refer to following chapters for details on how to use Sothink SWF Easy:
Add/Delete/Move Scene
You also can change amount and order of pages appeared in the album, which is realized by editing the scenes.
To add a new scene, you can right-click the Scenes panel and choose Add Scene.
To delete an existing scene, right-click the scene that you want to delete, and select Delete from the context menu.
To move a scene so as to change its order in the album, you can directly drag it from current place to the position you desired.
Please refer to here for more information about scene operations.
Repeat the above steps till you are fully satisfied with the album. Finally, save it as a .gla file or export it as a swf file. Then you can share your exciting Flash album with your families and friends. Please remember that the first scene will become the cover of the album, and the last scene is the back cover.
Set Properties of Flip Album
More advanced settings can be done in the Properties panel for flip album.
Click the empty place on the canvas, then the Properties panel turns to be the one for the whole animation. Since you are editing a flip album, tab Flip Album will appear under the panel. There you can set the page width, height and background sound of the flip album. You may also set whether to create index page for the album.
Resize the size of the album by changing the size number of Page width and height. Select a sound in your computer and set it whether to loop. You can change the number besides Loop to decide how many times the sound loop when viewing the Flash album. Check the "Create index page" option and the index page will show in front of the photo page in the album when viewing the Flash album.
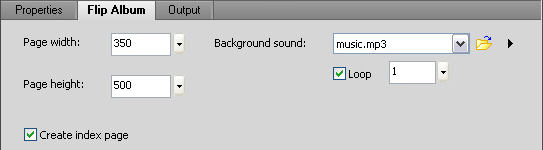
Tutorial
SWF Easy Interface
Basic Skills
Quick Start
Effect
Use Resource
Use Component
Export
Publish
How to
- How can I select the elements, which are covered by others?
- How to edit a shape?
- How to edit a button?
- How to set an element as background?
- How to add links to elements?
- How to add links to scenes?
- How to add a preloader to my animation?
- How to add image to my artwork?
- Can I edit image in my artwork and how?
- How to find more resources (Shape, Button, Image, Sound, and etc.)?
- How to publish my animation?
