How to Edit Logo Text in Sothink Logo Maker?
Software Required: Sothink Logo Maker
Estimated Time of Completion: Just 5 Seconds
In Sothink Logo Maker, you can change the text in the template with easy steps. For example, we select a template from the "Technology" tab:

Step 1: Change Text
Just double click the text element, the text will be surrounded with a white box in which you can edit the text as you wish. For example:
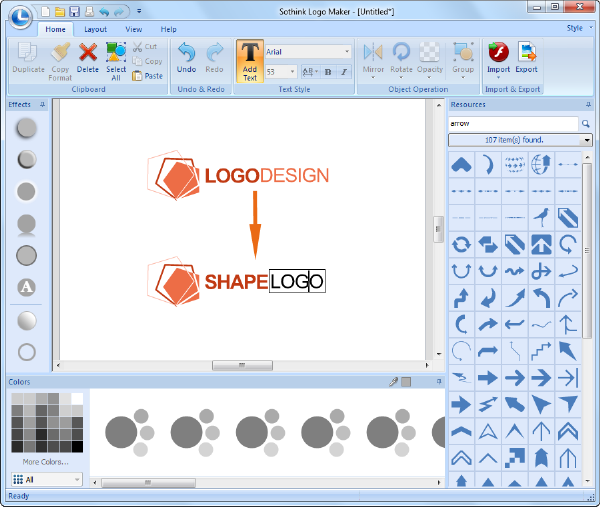
Step 2: Change Text Font
Under Home tab, you can see the Text Style related functional buttons. Click the text element, and then you can set preferred text style.
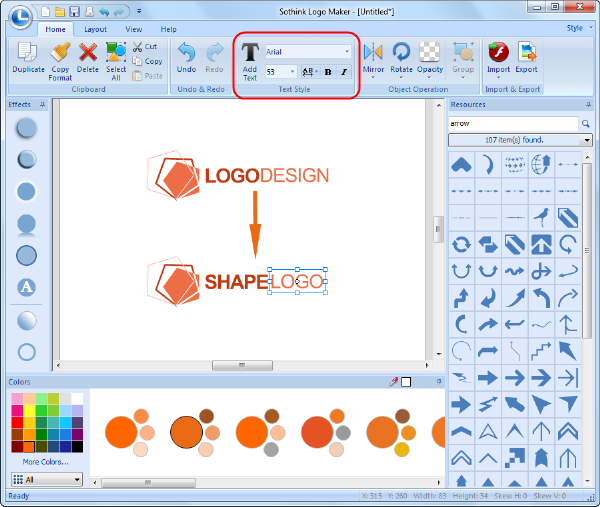
Step 3: Add Text Effect
Click the text element, the effect panel which is located on the left section of the program will be activated. There is a "A" button which is specially prepared for text effect. Only when you click the text element, it will be activated. When you mouse over the button, there will be six preset effects there. You can preview each effect just by mousing over them. Select a preferred one and click to apply it to the text. You can also conveniently customize the value for the effect below.
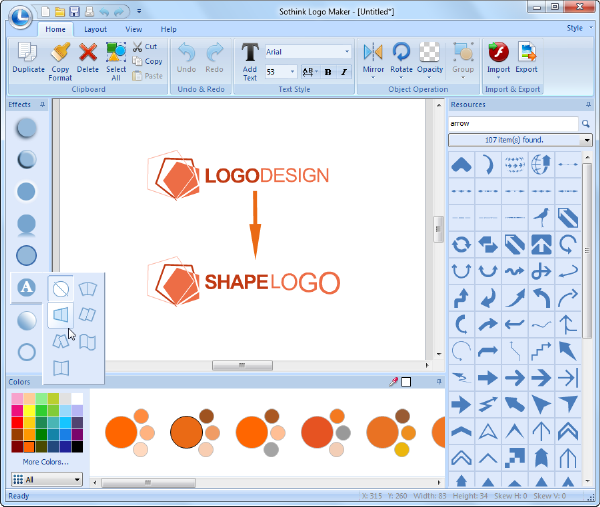
Hopefully this guide helps you to edit special text for your logo.
Last Step: How to replace a graphic in the logo?
Next Step: How to add text outline for your logo?

Sothink Logo Maker
-
-
Start logo design for web or print from fancy logo templates, and then make full customization to logo appearance.
Sothink Logo Maker offers all essential resources and enables you to finish a great logo in just 5 minutes. To conveniently get a professional looking, master-class auto color matching and exquisite one-click text/graphics effects are provided. Instant preview is available in all logo design operations. Rich output formats: JPE, BMP, PNG and TIFF.
-
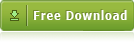
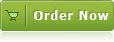
![]() 100% Clean - No need to worry about installing unwanted spyware or adware. Uninstallation is completely supported.
100% Clean - No need to worry about installing unwanted spyware or adware. Uninstallation is completely supported.
![]() Life-time Free Support - Send an email to our customer service team at support@sothink.com whenever you need help.
Life-time Free Support - Send an email to our customer service team at support@sothink.com whenever you need help.
![]() Risk Free Guarantee - Shop safely in our secure online store. Your data and personal information are protected.
Risk Free Guarantee - Shop safely in our secure online store. Your data and personal information are protected.
Quick Guide
Getting Started
- Interface Introduction
- Step One - Select
- Select Template
- Replace Graphic
- Step Two - Edit
- Edit Text
- Add Text Outline
- Edit Graphics
- Choose Right Color
- Apply Effects
- Step Three – Save & Export
- Save Logo
- Export Logo


