Sothink SWF Easy - Drawing Tools
There are several drawing tools in Toolbar for you creating artwork quickly. Once you create a shape or text, it will turn to Properties panel under the canvas. You may edit your shape and text there.
 Transform
Transform
To select, move, resize, rotate or skew element.
 Reshape
Reshape
To change or edit the element's shape.
Select the reshape arrow in tools panel and click the element you want to reshape. You will see many anchors around it. Move cursor to the anchor. When it changes to "![]() ", you can drag the anchor to the new position or click on and delete this anchor. When it changes to "
", you can drag the anchor to the new position or click on and delete this anchor. When it changes to "![]() ", you can adjust the line's radian or click to add a new anchor.
", you can adjust the line's radian or click to add a new anchor.
 Line
Line
To draw a straight line.
 Pencil
Pencil
To draw freehand line.
 Oval
Oval
To drawing an oval or round.
 Rectangle
Rectangle
To draw a square, rectangle, polygon, or star shape.
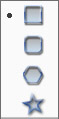 |
Draw a square: Click the drop-down arrow in the Rectangle to choose "Square". Then go to Properties panel and do some setting before drawing. |
| Draw a round rectangle: Click the drop-down arrow in the Rectangle to choose "Round Rectangle". Then go to Properties panel and do some setting before drawing. |
|
| Draw a polygon: Click the drop-down arrow in the Rectangle to choose "Polygon". Then go to Properties panel and do some setting before drawing. |
|
| Draw a star: Click the drop-down arrow in the Rectangle to choose "Star". Then go to Properties panel and do some setting before drawing. |
 Pen
Pen
To draw line segments or a set of connected Bezier curves.
Draw line segments
Choose Pen tool and click where you want the line to start on the canvas. Then click where to make second anchor of your line and so on. If you want to end the line, right-click the canvas.
Draw Bezier curves
Position the mouse cursor where you want to begin a curve. Press and hold the left mouse button to place the curve anchor. Drag the mouse cursor in the tangent direction of the curve to be drawn. Release the mouse button to finish.
 Text
Text
To input text content.
Position the pointer where you want the text to start and drag to the desired width or height. Input characters in the text field. Highlight the characters and choose a Font, click on, and see it appear on the canvas. Change the size, bold and italic as you like. What you see is what you get-- change a setting and see the result immediately.
Tutorial
SWF Easy Interface
Basic Skills
Quick Start
Effect
Use Resource
Use Component
Export
Publish
How to
- How can I select the elements, which are covered by others?
- How to edit a shape?
- How to edit a button?
- How to set an element as background?
- How to add links to elements?
- How to add links to scenes?
- How to add a preloader to my animation?
- How to add image to my artwork?
- Can I edit image in my artwork and how?
- How to find more resources (Shape, Button, Image, Sound, and etc.)?
- How to publish my animation?
