Sothink SWF Easy - Options
Click command "Tools -> Options" to open this dialog.
There're General, Timeline, Design, ActionScript and Preview tabs in the Options dialog:
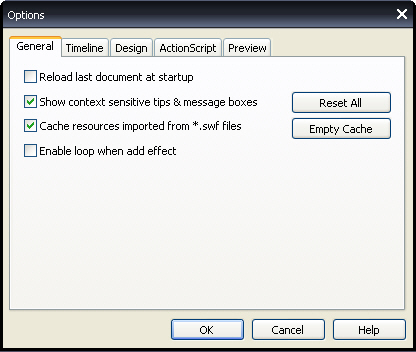
General
Under General tab, there are following options:
- Reload last document at startup
With this option selected, the most recent .gla file you worked on is opened on starting up Sothink SWF Easy. - Show context sensitive tips & message boxes
With this option selected, the tips show during usage.- Reset All
This button is to enable all the tip message dialogs to show again for those dialogs you have selected "Do not show this tip again".
- Reset All
- Cache resources imported from *.swf files
When you choose a swf file in the Imported panel, SWF Easy can decompile its components and group them in folders. Check the option to cache these resources.- Empty cache
Press the button to clear the cache.
- Empty cache
- Enable loop when add effect
With this option selected, all effects are to be added will loop unless any effect has been configured individually.
Timeline
- Show effect and sound name in Timeline
Check the option to show the name of effect and sound you added in the Timeline. - Show tips for Timeline items
When you mouse over Timeline items, tips will show for those items with this option checked. - Show all elements in Timeline
Check the option to show all the elements even those without using effects in the Timeline.
Design
Under Design tab, there're three options:
- Show border around the canvas:
Select this option to show the canvas' border. Deselect this option if you do not like the border. - Show tips in design window :
Selecting this option will enable you to see the tips on mousing over elements.- Always show tips at the bottom center of elements:
With the first option selected, choosing this option will show the tips at a fixed position-- the bottom center of the element, rather than anywhere following the cursor.
Note : This option only works when "Show tips in design window" is selected, or it's inactive.
- Always show tips at the bottom center of elements:
ActionScript
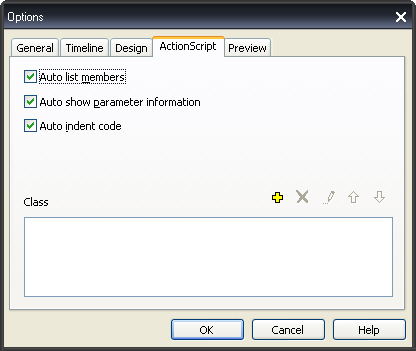
There are following options:
- Auto list members
Choose the option to list members of ActionScript. - Auto show parameter information
Choose the option to show the information of parameters used in ActionScript. - Auto indent code
Choose the option to auto indent code. - Class
Click adding button to browse folders to set class path. There can be more than one path and the system will browse following the order.
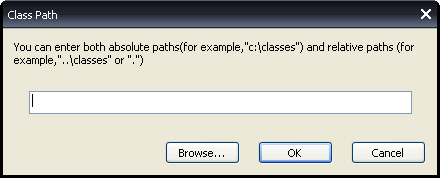
Preview
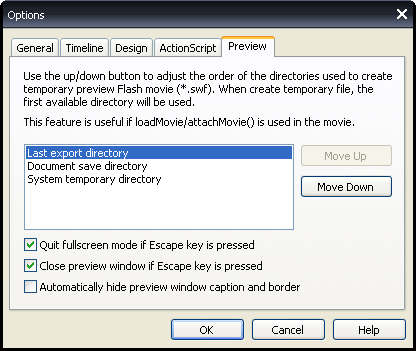
It specifies the directory where the Flash movie is previewed. It's very useful if you have added "loadMovie" or "attachMovie" script in your animation.
By default, when previewing a Flash movie in a browser, the directory displayed at the Address Bar is the system temporary directory. Here you can define a directory from following to preview the Flash movie.
Three directories:
- Document save directory
When this directory is the first available one, the Flash movie will be previewed in the directory where the work file is saved. - Last export directory
When this directory is the first available one, the Flash movie will be previewed in the directory where the exported .swf file is saved the last time. - System temporary directory
When the other two directories are unavailable, or this directory is chosen as the first choice, the Flash movie will be previewed in the system temporary directory.
Move Up or Move Down
Select a directory and click Move Up or Move Down to move it upwards or downwards.
When there're several directories available at the same time, move the desired one to the top of the list, so that it'll be chosen as the directory to preview the Flash movie.
Quit fullscreen mode if Escape key is pressed
With the option checked, you will quit the fullscreen mode if you press Escape key.
Close preview window if Escape key is pressed
With this option checked, you will close the preview window if Escape key is pressed.
Automatically hide preview window caption and border
With this option checked, when you mouse outside of the preview window, the preview window caption and border will auto be hidden. Thus you can directly drag the movie to your HTML page to see the effect.
Tutorial
SWF Easy Interface
Basic Skills
Quick Start
Effect
Use Resource
Use Component
Export
Publish
How to
- How can I select the elements, which are covered by others?
- How to edit a shape?
- How to edit a button?
- How to set an element as background?
- How to add links to elements?
- How to add links to scenes?
- How to add a preloader to my animation?
- How to add image to my artwork?
- Can I edit image in my artwork and how?
- How to find more resources (Shape, Button, Image, Sound, and etc.)?
- How to publish my animation?
