Sothink SWF Easy - Action
Tab Action
You can add action to an element or a main scene by selecting it and choosing or writing action script in Action tab, which is listed in Properties panel.
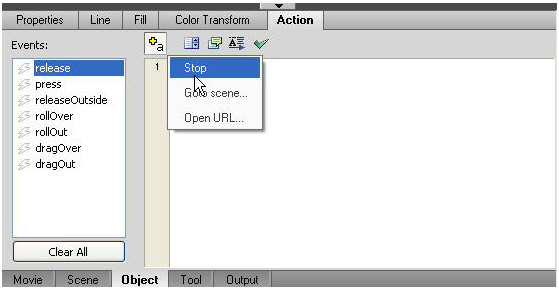
- Events
In ActionScript terms, an event is a notification that occurs in response to an action, a change in state; such as a key on the keyboard being pressed, the mouse being moved, or an xml document fully loading. It includes following events:
release
Invoked when the mouse button is released over an element.
press
Invoked when the user clicks the mouse while the pointer is over an element.
releaseOutside
Invoked when the mouse is released while the pointer is outside the element after the element is pressed while the pointer is inside the element.
rollOut
Invoked when the pointer moves outside an element area.
rollOver
Invoked when the pointer moves outside an element area.
dragOut
Invoked when the mouse button is pressed over the element and the pointer then rolls outside the element.
dragOver
Invoked when the user presses and drags the mouse button outside and then over the element. - Clear All
Click the button to clear all the action script defined. - Add Action
Click button to select action from the pop-up list.
to select action from the pop-up list.
Stop
Check the option to have the scene stopped when entering or exiting the scene.
Note: this option is disabled for the element contained in a flip album.
Goto Scene
Click Goto Scene and it will appear dialog Goto scene.
Choose the scene name from the drop down list to make the animation goto that scene when enter or exit the current scene.
Note: this option is disabled for the element contained in a flip album.
Open URL
Click Open URL and it will appear dialog Open URL.
Enter the URL like http:/www.sothink.com to make the browser open the website when entering or exiting the scene. Choose the target to specify the target frame where the URL will be opened. You can choose _blank, _self, _parent, or _top, or directly enter the frame name into the Target box. - Custom
In this field, you can write any action script freely.- Show Member List
This displays a list of code you might need to add after the variable or element name.
When you input a dot after a variable or an element name, you can see the member list of this variable or element, like following image:
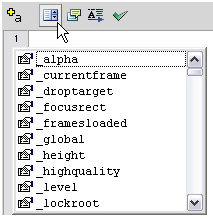
- Show Parameter Information:
This shows the parameter(s) for the ActionScript you're writing currently. It's useful when you're not sure of the usage of the action or its parameters.
When you write a function and then symbol ( , its description and parameter information will be listed like following image:

- Auto Complete Word
Click this button to complete typing automatically. For example, you write use in the actions text box, clicking "Auto Complete Word" will complete the code, useHandCursor.
Note: when you are editing a flip album, the following five functions are available:
_root.PrevPage() : Go to the previous page.
_root.NextPage() : Go to the next page.
_root.FirstPage(): Go to the first page.
_root.LastPage(): Go to the last page.
_root.GotoPage(pageNumber) : Go to a specified page. This number refers to the actual place that a page appears in the album, for example, if you want to go to the cover, please write _root.GotoPage(1)
- Show Member List
- Check Syntax
Click button to check whether there is syntax error in your scripts. The error will show under tab Output.
to check whether there is syntax error in your scripts. The error will show under tab Output.
Note: When adding action to a main scene, there are only two options listed: Enter Scene and Exit Scene. Click here to learn the details about adding action to scene.
Tutorial
SWF Easy Interface
Basic Skills
Quick Start
Effect
Use Resource
Use Component
Export
Publish
How to
- How can I select the elements, which are covered by others?
- How to edit a shape?
- How to edit a button?
- How to set an element as background?
- How to add links to elements?
- How to add links to scenes?
- How to add a preloader to my animation?
- How to add image to my artwork?
- Can I edit image in my artwork and how?
- How to find more resources (Shape, Button, Image, Sound, and etc.)?
- How to publish my animation?
