Sothink SWF Easy - Select and Move
After you finish drawing on the canvas, you can change the position of the element.
Select
Go to Toolbar to find Transform tool, and then use it to directly click the graphic, and there will be eight blue handles around it to indicate it is selected.

Select element covered by others:
If the element you want to select is covered by others, you can use Tab/Shift+Tab to select it.
Select multiple elements:
- To select more than one graphic at the same time, use the Transform tool to drag an area to include those graphics, once you release the mouse, they will be selected all with eight blue handles.
- Or use Transform tool to drag an area to include those graphics and then press Shift to select multiple elements.
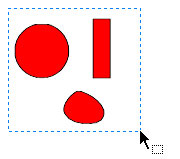
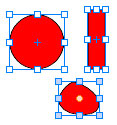
Note:
The selection function adheres to following rules to select the elements:
1. If you drag the selection quadrate area from right to left (or from bottom to top), every element contained in the area, no matter completely or partly, will be selected.
2. If you drag the selection quadrate area from left to right (or from top to bottom), only the elements completely contained in the area will be selected.
Move
To move a graphic, with the Transform tool enabled, mouse over the graphic, press the left mouse button to drag it to anywhere. To move more than one graphic at the same time, select them first, mouse over any one of them, and drag them to anywhere.
Tutorial
SWF Easy Interface
Basic Skills
Quick Start
Effect
Use Resource
Use Component
Export
Publish
How to
- How can I select the elements, which are covered by others?
- How to edit a shape?
- How to edit a button?
- How to set an element as background?
- How to add links to elements?
- How to add links to scenes?
- How to add a preloader to my animation?
- How to add image to my artwork?
- Can I edit image in my artwork and how?
- How to find more resources (Shape, Button, Image, Sound, and etc.)?
- How to publish my animation?
