Sothink SWF Easy - Timeline
When you add effect to element, it will be displayed in Timeline window.
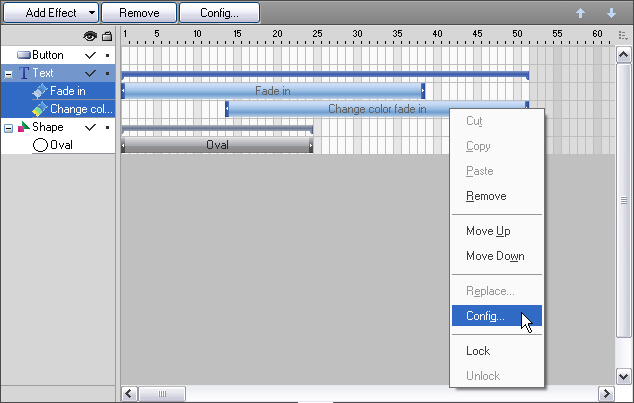
Element list
Here lists the names of elements and the effects added to the elements. And if you add some sound to the animation, the name of the sound will also list here. If there is no effect added to the element, you need to do some setting to show the name of the element on the list. Click Tools and select General in Options dialog, and then tick "Show all elements in Timeline".
Hide and show element
You can hide some element(s) of the overlapping to edit better.
Click the tick under Eye column to hide the correlative element. Then the tick turns to be a black dot while the element disappears from canvas. However, the hided element still can be viewed in Scene panel. Hint the dot and the element will reappear on the stage again.
You can lock elements to prevent them from being edited.
Click the tick under Lock column to lock the correlative element. Then the tick turn to be a black dot while a small lock appears at the center of the element on the stage. That indicates the element is now locked and it cannot be edited. Hint the dot to unlock the element and the small lock will disappear from the element.
Timeline Window
Here shows the length of the effect(s) or the sound(s) added.
There are two kinds of bars: one in gradient color and the other one in solid blue color. The solid blue bar, which is at the top, shows the total length of effects. For example, you may add many effects to an element and this bar shows the length from the beginning of all added effect till end.
The bar in gradient color shows the name of an effect and its length. You can drag the bar to change its position or change effect length. This causes the effect appear/end at different time when animation playing.
Remove
Choose one effect and click Remove button in Toolbar to delete it. If you select an element and click Remove button, then all the effects added to this element will be deleted. You may also do these through right-click the effects or element in Timeline and select Remove in the context menu.
Click this button you will open the "Effect Settings" dialog, in which you can edit an effect.
Move up, Move down
Select an effect or an element in element list or in Timeline window, and then select Move up or Move down to change the order of playing the effects or the elements.
And if there is more than one element listed on the left of Timeline, the arrows will not only change the effects order but also the elements order.
The buttons Add Effect, Remove, Configure, Up and Down above the Timeline window are also valid.
Tutorial
SWF Easy Interface
Basic Skills
Quick Start
Effect
Use Resource
Use Component
Export
Publish
How to
- How can I select the elements, which are covered by others?
- How to edit a shape?
- How to edit a button?
- How to set an element as background?
- How to add links to elements?
- How to add links to scenes?
- How to add a preloader to my animation?
- How to add image to my artwork?
- Can I edit image in my artwork and how?
- How to find more resources (Shape, Button, Image, Sound, and etc.)?
- How to publish my animation?
