Sothink SWF Easy - Draw Shape
Draw Shape
By using drawing tools, you can easily draw a line, an ellipse, a rectangle or a polygon.
To draw a line
You can use one of these three tools to draw a line: the Line tool, the Pencil tool and the Pen tool.
Clicking the Line tool in the Toolbar, you can directly draw a straight line by dragging.
Clicking the Pencil tool in the Toolbar, you can draw a freehand line according to the movement of your mouse.
Clicking the Pen tool in the Toolbar, you can draw a line between two specified points.
To draw an ellipse
Click the Oval tool in the Toolbar, and drag the mouse on the canvas to the shape and size you like.
Tip : To draw a round, press Shift while drawing.
To draw a rectangle
Click the Rectangle tool in the Toolbar, and drag the mouse on the canvas to the shape and size you like.
Tip : Press Shift while drawing to draw a square.
To draw a round rectangle:
Click the drop down arrow in the Rectangle tool to choose the "Round Rectangle" option. Then the Properties panel turns to be the one for drawing a round rectangle. You may set line, fill type and color for the round rectangle here, and the most important is that you need to set round value here. You may click the arrow and drag the scrollbar pop up to change the value or directly input a value in the round value box. The value you input is larger, the rectangle is more round. Do the way of drawing a rectangle to draw a round rectangle.
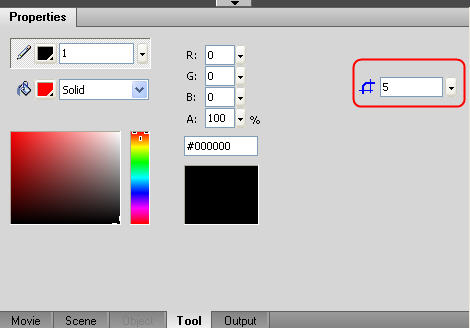
To draw a polygon:
Click the drop down arrow in the Rectangle tool to choose the "Polygon" option. Then the Properties panel turns to be the one for drawing a polygon. You may set line, fill type and color for the polygon here, and the most important is that you need to set the number of sides here. You may click the arrow and drag the scrollbar pop up to change the value or directly input the number of sides you want the polygon has.
Do the same way of drawing a rectangle to draw a polygon.
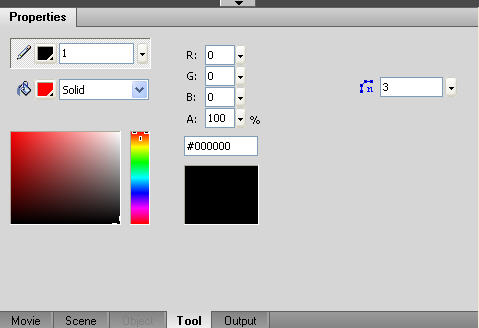
To draw stars:
Click the drop down arrow in the Rectangle tool to choose the "Star" option. Then the Properties panel turns to be the one for drawing a star. You may set line, fill type and color for the star here, and the most important is that you need to set the number of sides here. You may click the arrow and drag the scrollbar pop up to change the value or directly input the number of sides you want the star has (similar as the pictures showing above). Drawing a star is divided in two steps:
Step 1:
Click where you want to place the star and hold left mouse button. Different with drawing a rectangle, you would draw a circle in your first draw. This circle is the circumscribe or inner circle of the star. Drag the cursor to adjust the circle's size. Then release mouse button.
Step 2:
Press and hold left mouse button again and drag to adjust the star's size. You could get a star. Then release mouse button to finishing drawing.
Tutorial
SWF Easy Interface
Basic Skills
Quick Start
Effect
Use Resource
Use Component
Export
Publish
How to
- How can I select the elements, which are covered by others?
- How to edit a shape?
- How to edit a button?
- How to set an element as background?
- How to add links to elements?
- How to add links to scenes?
- How to add a preloader to my animation?
- How to add image to my artwork?
- Can I edit image in my artwork and how?
- How to find more resources (Shape, Button, Image, Sound, and etc.)?
- How to publish my animation?
