Sothink SWF Easy - Lock & Unlock Elements
Lock Elements
To avoid changing a ready-made element on canvas carelessly, you can lock it temporarily by right-clicking the element and choose Lock -> Lock from the context-sensitive menu. In this status, the element is marked with a lock sign and cannot be edited any more.
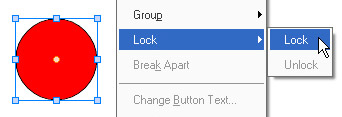 |
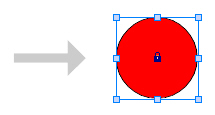 |
Unlock Elements
If you think that the element is not perfect and still needs to do some changes, you can unlock it by right-clicking it and choose Lock -> Unlock from the context-sensitive menu, and then the lock sign will disappear and you can make your changes.
Switch between these two options as needed and you will find that this is useful for your design.
Lock & Unlock Elements on Timeline
You may also lock or unlock elements through locking function on Timeline. For more details, click here.
Tutorial
SWF Easy Interface
Basic Skills
Quick Start
Effect
Use Resource
Use Component
Export
Publish
How to
- How can I select the elements, which are covered by others?
- How to edit a shape?
- How to edit a button?
- How to set an element as background?
- How to add links to elements?
- How to add links to scenes?
- How to add a preloader to my animation?
- How to add image to my artwork?
- Can I edit image in my artwork and how?
- How to find more resources (Shape, Button, Image, Sound, and etc.)?
- How to publish my animation?
