Sothink SWF Easy - Add a New Scene
Step Four: Add a New Scene
- In the Scene panel, right-click the first main scene and choose the "Duplicate Scene" option. A new scene is created, which inherits all the properties and elements of the previous scene.
- Right-click the new scene in Scene panel and choose "Rename...". Rename it as "Scene 2".
- In the Scene 2, delete the computer image and hand sign. There only left the text.
- Double-click the text and change the content to "www.sothink.com".
- Still use Transform tool to choose this text and right-click it and the Properties panel will turn to be the one for it. Under tab Properties, in "Position and Size" area, set X: 273, Y: 84.5.
Add animated background
- In the Resources panel on the right, choose "Misc" tab and open the folder "Dynamic Background". From the sub-folder, choose the background "rotation.glm".
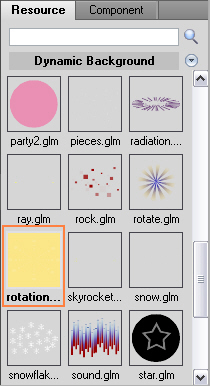
(What the whole dynamic background resource looks like could be previewed after being added on the canvas.)
- Drag it to the scene and modify its position as X:242, Y:105 via Properties panel.
(Please do not mind a little difference of the value number, which does not affect the last result.)
Add an image
- Go to the Resources panel on the right. Click "Web" tab. In folder "Graphics", open the sub-folder "earth" and choose "black globe.gls" -- a global sign. Drag it to the canvas.
- Double click it on the canvas and the Properties panel turns to be the one for it.
- Under tab Properties, in Position and Size area, set X:79, Y:88.6, Width:82, Height:82.
| << Previous step | Index page | Next step >> |
Tutorial
SWF Easy Interface
Basic Skills
Quick Start
Effect
Use Resource
Use Component
Export
Publish
How to
- How can I select the elements, which are covered by others?
- How to edit a shape?
- How to edit a button?
- How to set an element as background?
- How to add links to elements?
- How to add links to scenes?
- How to add a preloader to my animation?
- How to add image to my artwork?
- Can I edit image in my artwork and how?
- How to find more resources (Shape, Button, Image, Sound, and etc.)?
- How to publish my animation?
